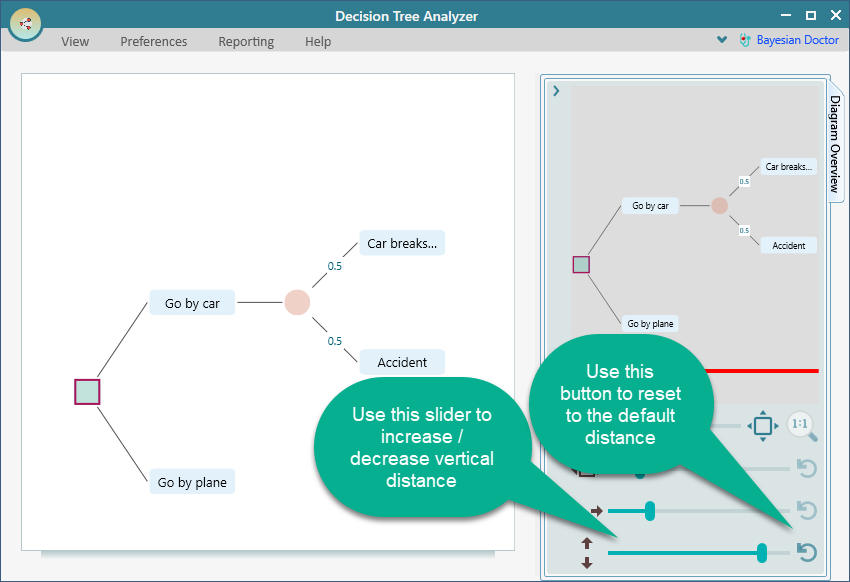Diagram view manipulation
Once you create a decision tree diagram, you may feel the need to increase the height or width between nodes. Also, you may want to increase the node width so that most part of a long node text can be shown. You may want to zoom in or zoom out, pan and zoom etc. Yes, you can do all these things from the Diagram Overview panel.
Pan and Zoom
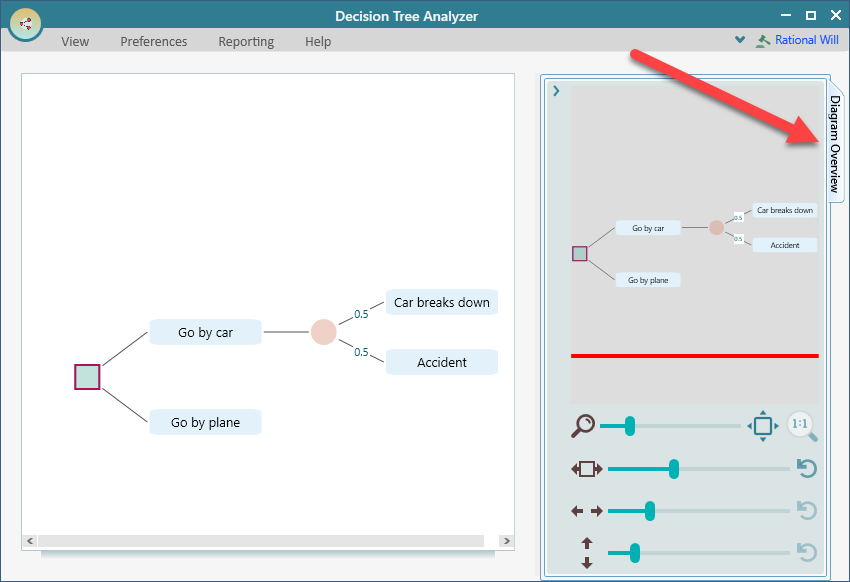
You can pan and zoom a big diagram using this rectangle. In the Diagram overview panel, you will find a slider to zoom in and zoom out too. Also, there are 2 buttons to fit the diagram in the visible canvas area. Another button is to reset the diagram to 100% zoom level.
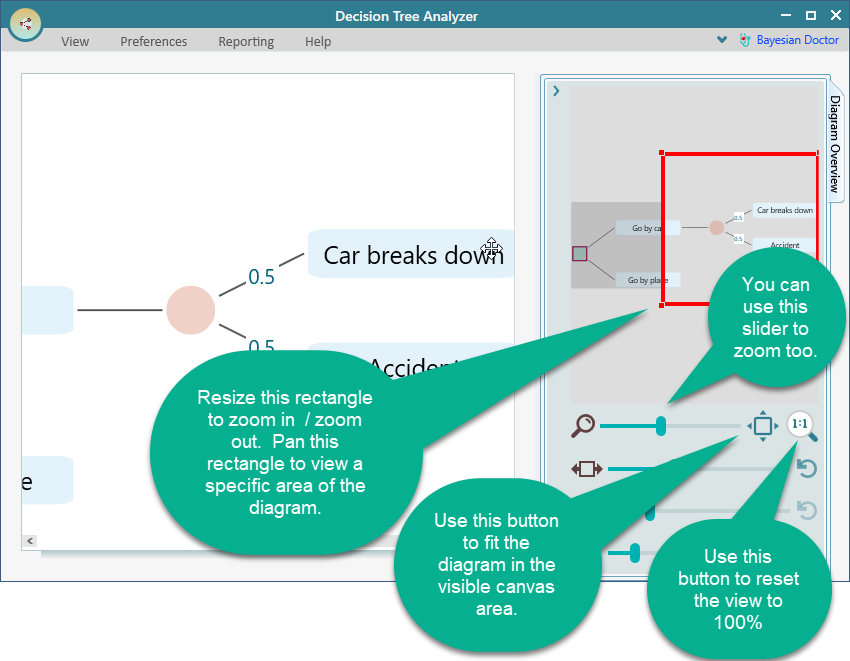
Increase/Decrease the Node Width
If the node width is not wide enough, a long text in the node will be cut off and a part of the text will be displayed with an ellipsis. Even though you will be able to see the full node text from its tooltip, you may like to see a longer part of the node text in the diagram. In that case, use the following slider to increase or decrease the node width.
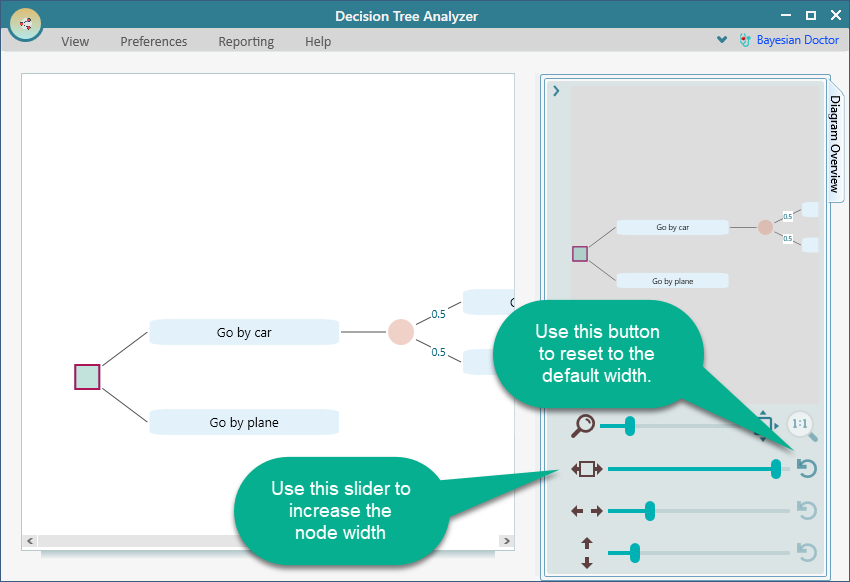
Increase / Decrease Horizontal Node distance
The horizontal gap between the nodes can be controlled using the following slider.
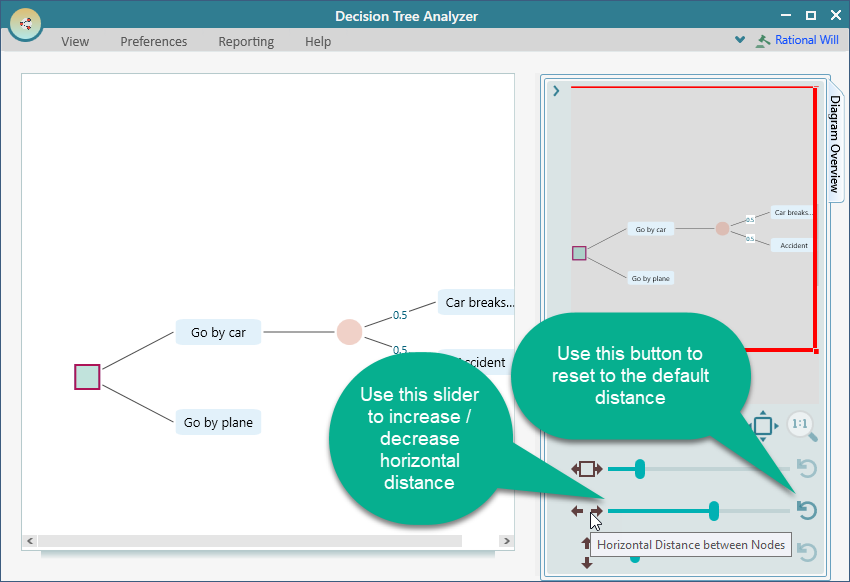
Increase / Decrease Vertical Node distance
The vertical distance between the nodes can be controlled using the following slider.