Reporting, Printing and Exporting Diagram
SpiceLogic Decision Analysis software (Rational Wil, Decision Tree software, etc.) comes with a rich reporting feature. Once you have prepared your Decision Analysis model, you can get a report in PDF or Excel. You can export the Diagram Image directly to the Clipboard so that you can paste to another application like MS Word, Paint, etc. You can also save the image as a JPG, PNG or BMP file.
PDF Report
Say, you have created a decision tree like this
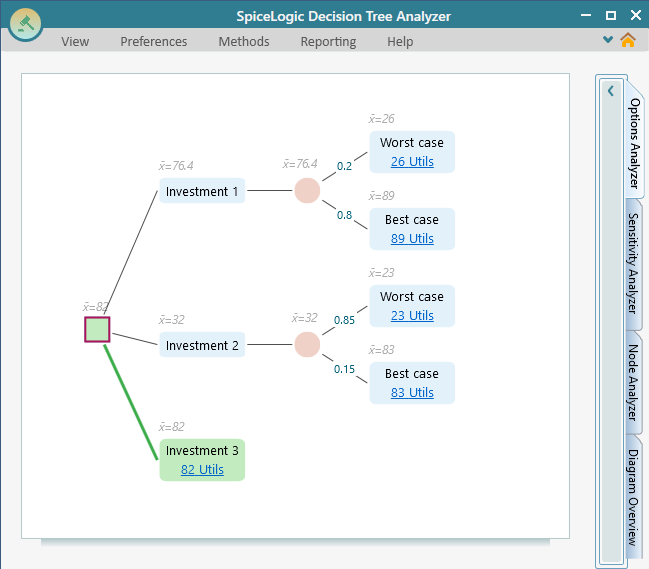
Now, you can go to the Reporting menu from the ribbon can click PDF, as shown below.
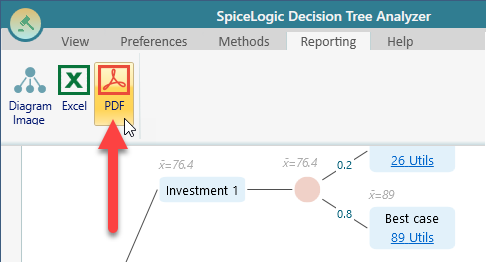
Once you click the PDF button, you will see a report generated in PDF like this. The screenshots are resized to a small size for displaying on this web page, so, the images may look distorted here, but, the report looks good in reality.
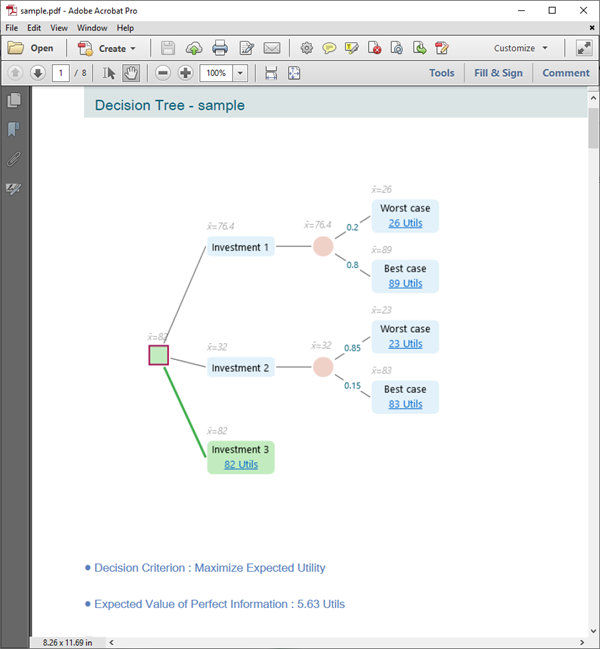
You will see the report contains all meaningful analysis, parameters, results, etc.
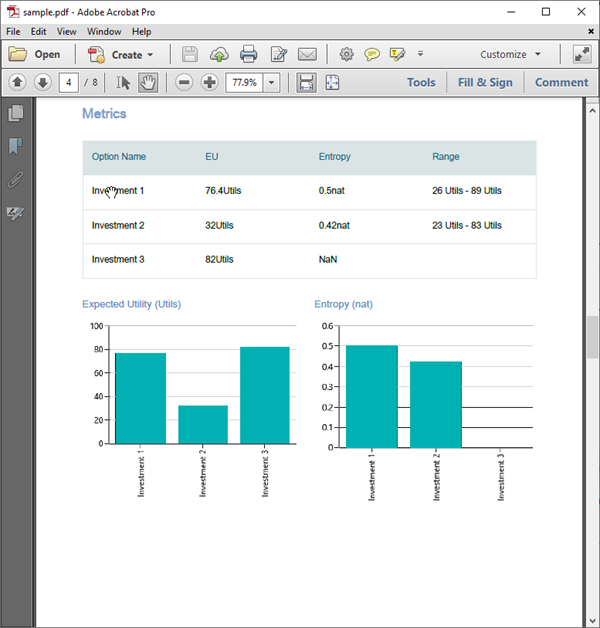
You will find all metrics, Sensitivity Analysis, Charts, etc are exported in the report.
Excel Report
Same as the PDF reporting, you can get the report in Excel as well, from the Reporting Menu as shown previously.
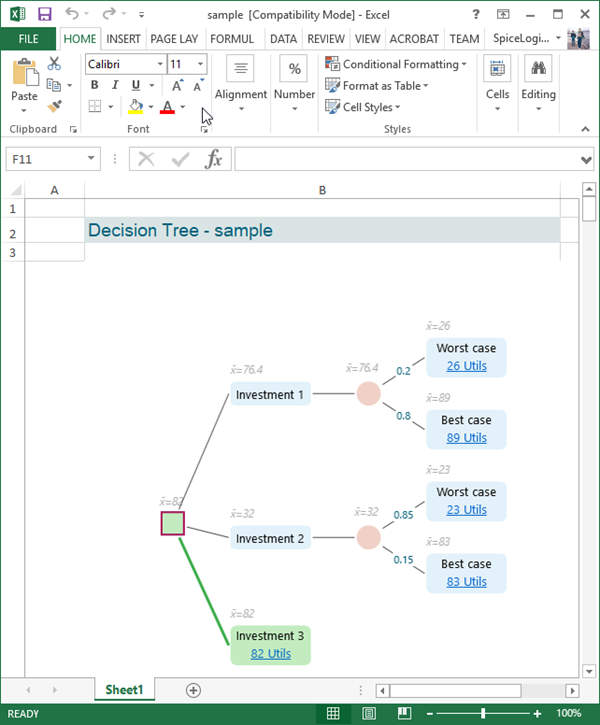
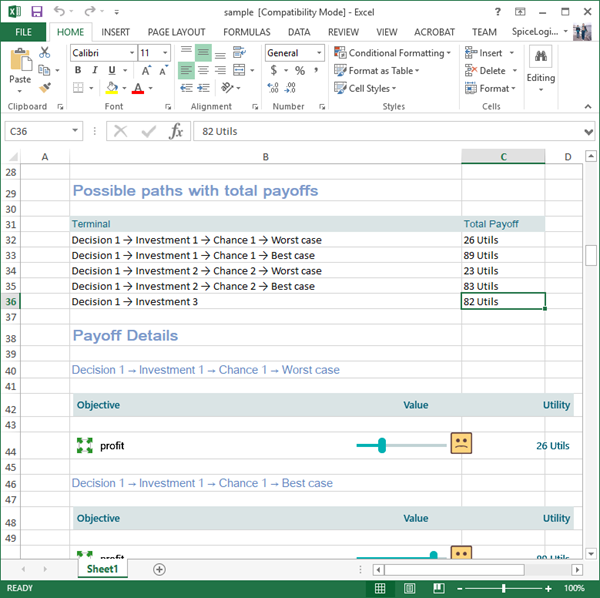
Export Diagram Image
You can export just the diagram image too. From the Reporting menu in the Ribbon, you can find the Diagram Image option for reporting, Exporting diagram image is so common use-case, there is more than one way to perform this operation. The quickest way is to right-click in the diagram to bring up the context menu for the diagram. There, you will find the option for copying the image to the clipboard so that you can paste the image directly to other applications like MS Word, Microsoft Paint, etc.
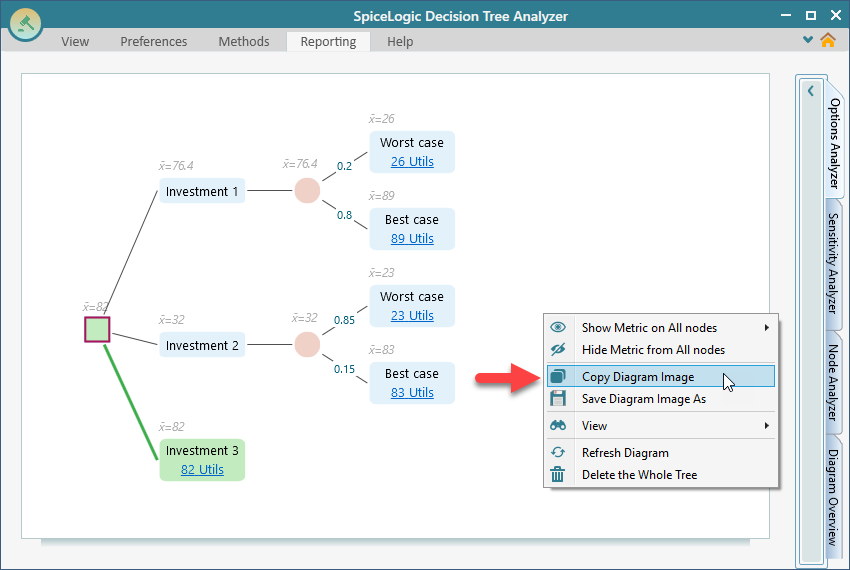
In the same context menu, you can see that, there is an option to "Save Diagram Image As", clicking that menu will let you save the diagram as an image file. You can also find the diagram export option from the Ribbon's Reporting section.
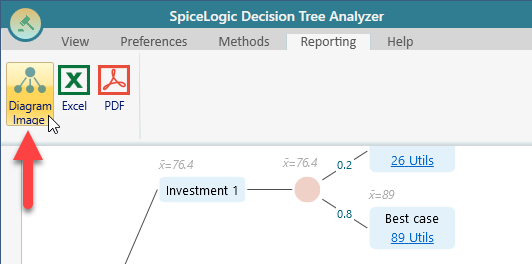
Not only that, but you can also see the diagram export option from the overall Application menu as well.
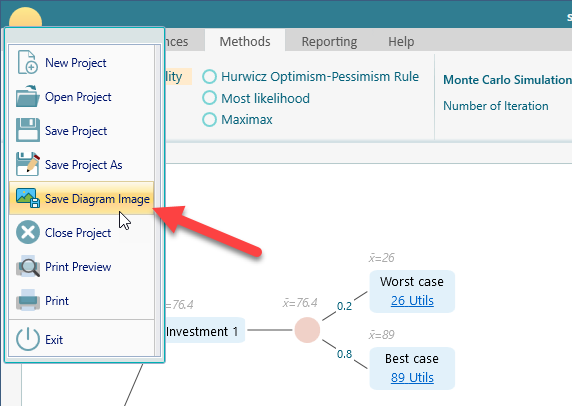
Print and Print Preview
You can print the decision model from the Application menu -> Print, or Print Preview option.
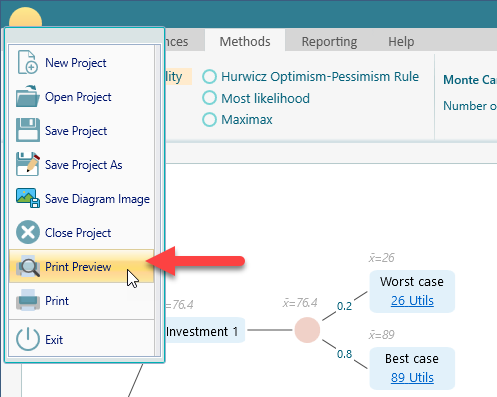
Once you click the Print Preview button, you will see a print preview window shows up. The print preview window will actually create a PDF report and display that PDF report to that print preview window.
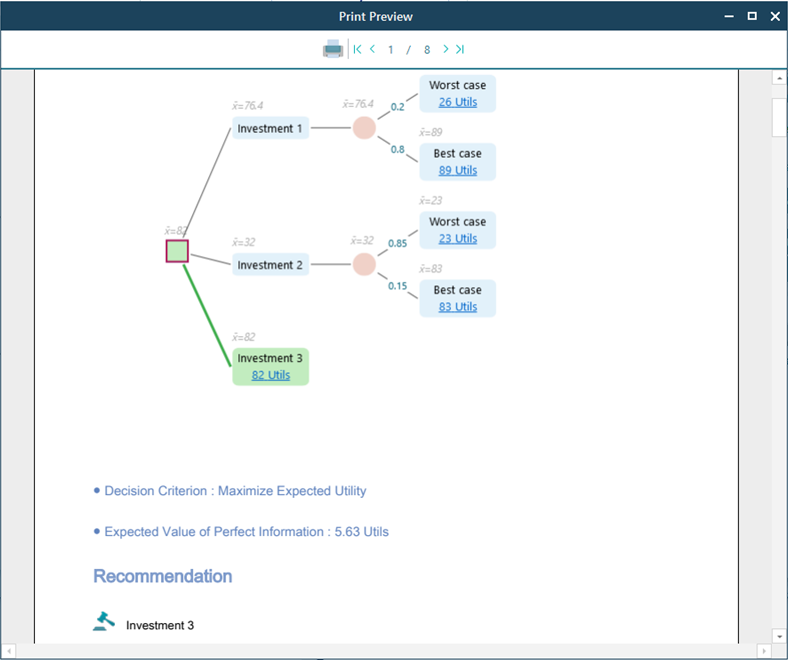
A problem situation
When opening the print preview window, you may face this window.
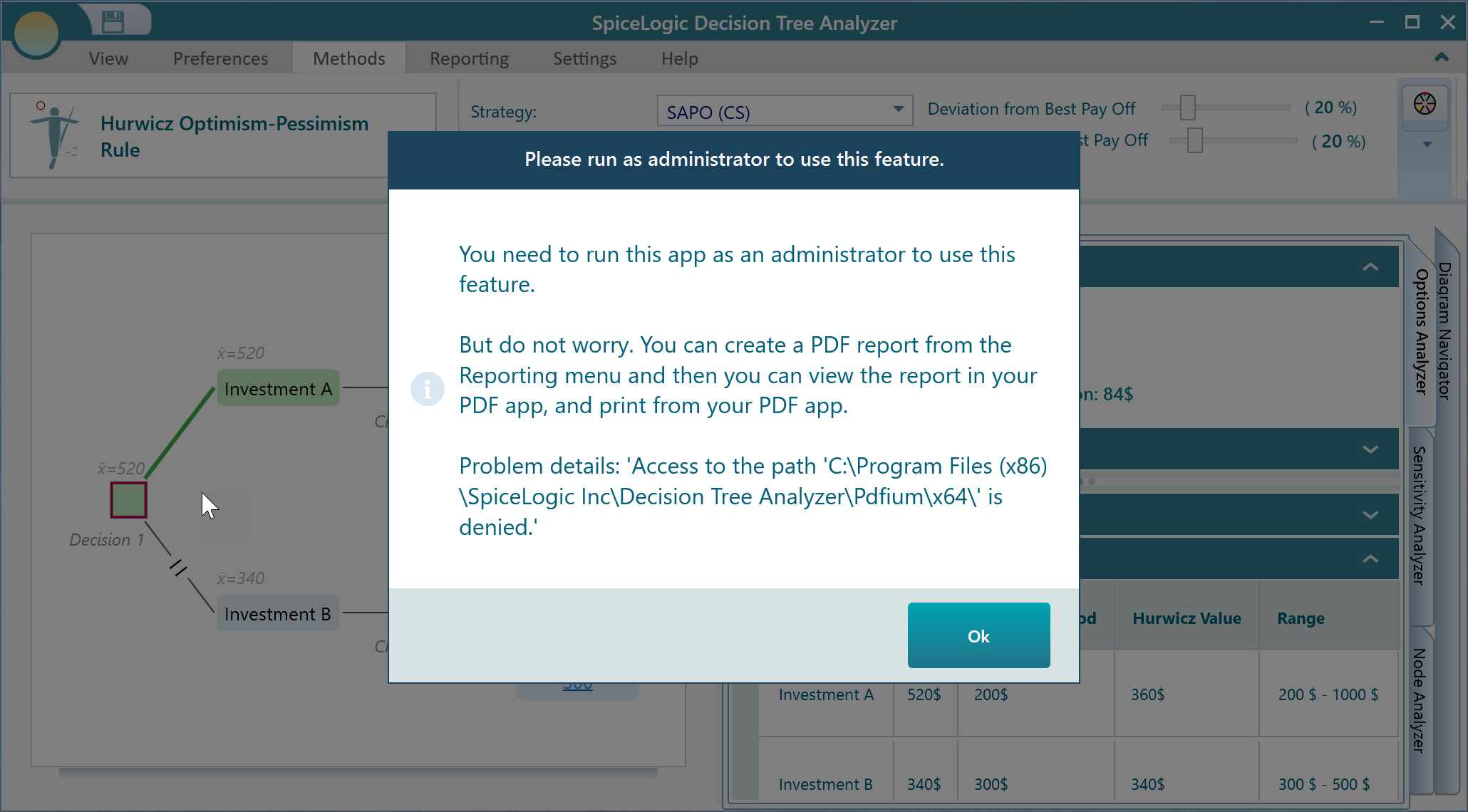
If you face this issue, you just need to run the application as Admin. Because this feature requires some elevated permission which is available if it is open as Admin. But, do not worry if you do not or cannot run the application as Admin. Simply create a PDF report and print the pdf file using your PDF viewer software.